cómo tomar capturas de pantalla en tu celular Android
Los métodos para tomar capturas de pantalla pueden diferir según la versión de Android que esté ejecutando tu celular y también según quién lo fabricó.
Por Cesar Dergarabedian
29/07/2023 – 19,18hs
Las capturas de pantalla de los celulares son útiles. Por ejemplo, dés usarlas para mostrarle a tu abuelo o un adulto mayor cómo usar una nueva aplicación.
También podés usarlas para enviar una imagen de ese extraño mensaje de error al área de tecnología o técnica de la empresa u oficina gubernamental donde trabajas.
Podés usarlas para capturar tuits, tuyos o de otra persona, antes de que desaparezcan por el agujero negro de eliminación o una falla nueva en la gestión de Elon Musk al frente de la red social del pajarito.
Los métodos para tomar capturas de pantalla pueden diferir según la versión de Android que esté ejecutando tu celular y también según quién lo fabricó. En este caso, usamos un Samsung Galaxy Z Fold 4 con Android 13.
Capturas de pantalla en celulares con Android 13
Hay varias formas de tomar una captura de pantalla simple, según tu teléfono móvil y con lo que te sientas cómodo.
- Para Samsung Galaxy: mantené presionado el botón de encendido y presioná el botón para bajar el volumen. Esto también funciona con Android 12.
- Para otros celulares con Android: dirigíte a la aplicación y/o página de la que deseás tomar una captura de pantalla. Deslizá hacia arriba desde la parte inferior de la pantalla hasta la pantalla Recientes; verás un botón para Captura de pantalla en la parte inferior de la pantalla.
- Para el Galaxy: deslizá el borde de la palma de la mano por la pantalla. Para asegurarte de que esté activado, debés ir a Configuración > Funciones avanzadas > Movimientos y gestos y habilitá Deslizar la palma de la mano para capturar
- Activá el Asistente de Google y pedíle que tome una captura de pantalla.
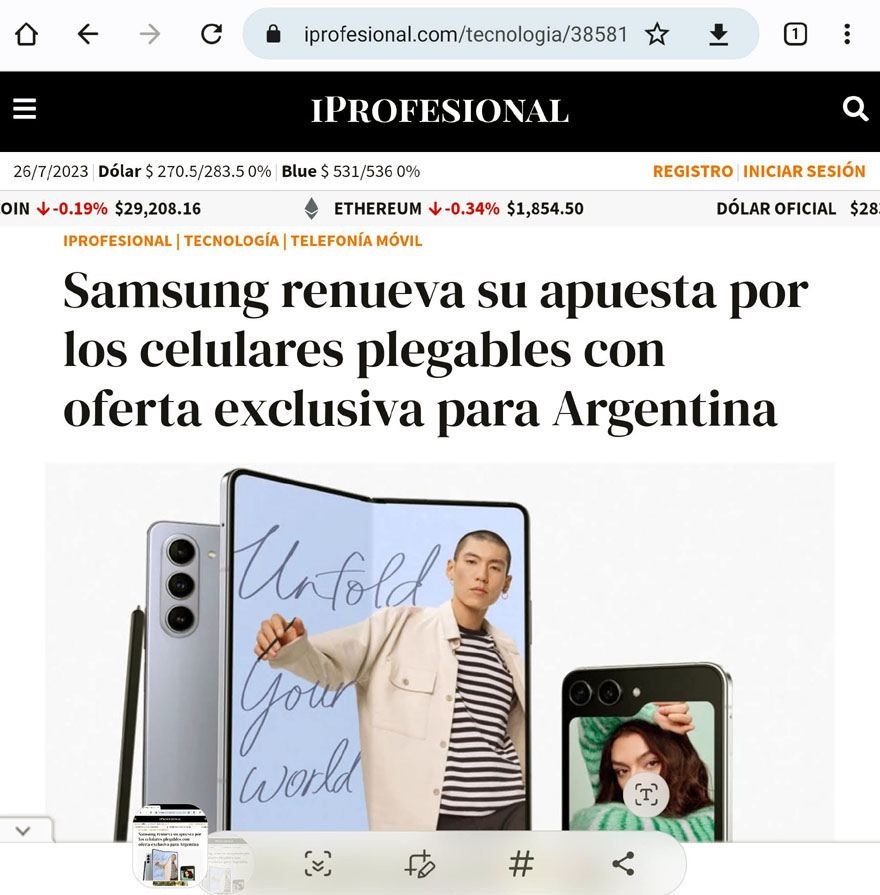
Aparece una versión pequeña de su captura de pantalla en la esquina inferior izquierda.
Justo después de tomar la captura de pantalla, aparecerá una versión más pequeña (o, en el caso de Samsung, un ícono redondo) en la parte inferior izquierda de la pantalla, junto con botones que te permitirán compartir o editar la imagen, o, posiblemente, para tomar una captura de pantalla con desplazamiento.
También podés tocar la captura de pantalla para obtener más opciones. Pero date prisa, esa versión de la esquina desaparece en unos segundos.
Tomar capturas de pantalla con desplazamiento
Una característica realmente agradable introducida en Android 12 es la capacidad de tomar capturas de pantalla con desplazamiento; en otras palabras, para obtener más de la página de lo que ves inmediatamente en tu pantalla.
Para cualquier celular Android (menos Samsung)
- Tomá tu captura de pantalla.
- Buscá el botón Capturar más en la esquina inferior izquierda, junto a los botones Compartir y Editar. Es posible que no esté disponible en todas las aplicaciones. Tocálo.
- Verás la página completa en tu pantalla; cuanto más larga sea la página, más pequeño será el tipo. Ajustá los márgenes para abarcar la mayor parte de la página que desees capturar, luego seleccioná Guardar en la parte superior izquierda de la pantalla.
Para Samsung Galaxy
- Tomá tu captura de pantalla.
- Junto a la pequeña miniatura redonda en la esquina inferior izquierda, habrá una barra de herramientas. El primer ícono a la izquierda mostrará dos pequeñas flechas que apuntan hacia abajo. Tocá y mantené presionado ese ícono.
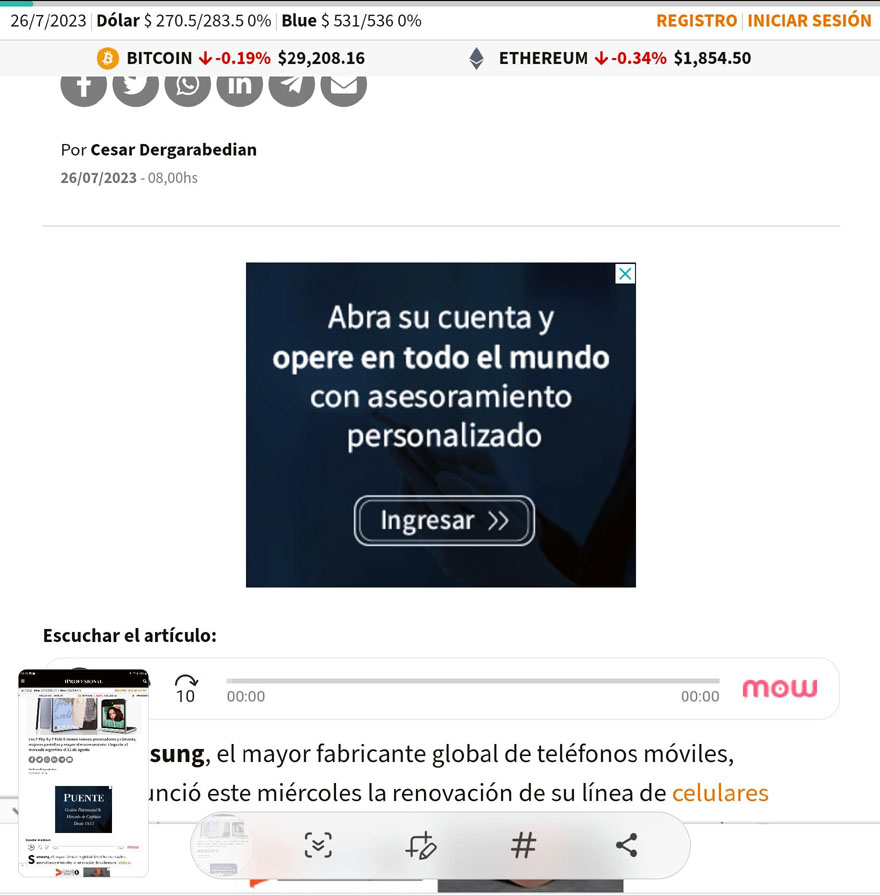
El ícono con dos pequeñas flechas está en el centro hacia la la izquierda.
La miniatura se expandirá para mostrar cuánto de la pantalla estás capturando. Una vez que tengas toda la pantalla que desees, levantá el dedo.
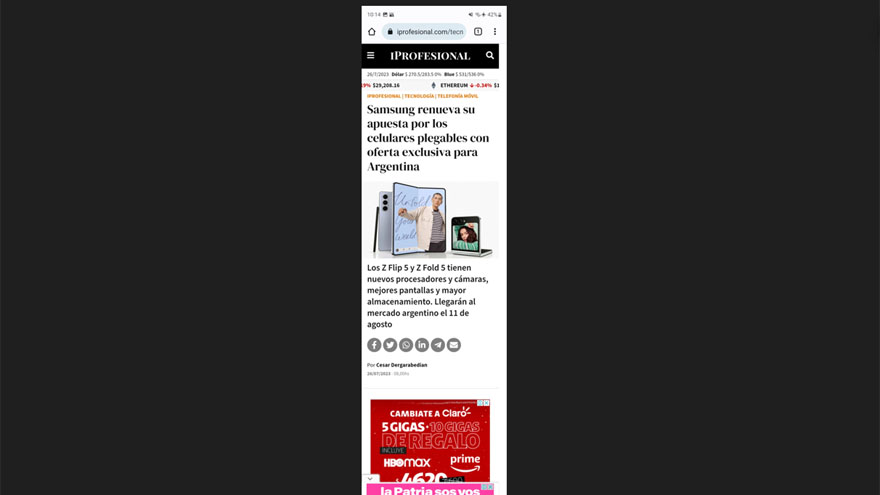
Captura de pantalla desplegada.
Encontrá tus capturas de pantalla
Tus capturas de pantalla no te servirán de mucho si no podés encontrarlas.
- Mantené presionado el ícono de Fotos en tu pantalla de inicio.
- Tocá el acceso directo de Captura de pantalla (cualquier teléfono Android) o la etiqueta Ver capturas de pantalla (en Samsung Galaxy). Esto te llevará directamente a tu carpeta Capturas de pantalla.
Si ya estás en tu aplicación Fotos:
- Tocá Biblioteca en la esquina inferior derecha.
- Deberías ver un ícono con la palabra Capturas de pantalla debajo. Desplazáte hacia abajo si no está visible de inmediato. Tocá eso.
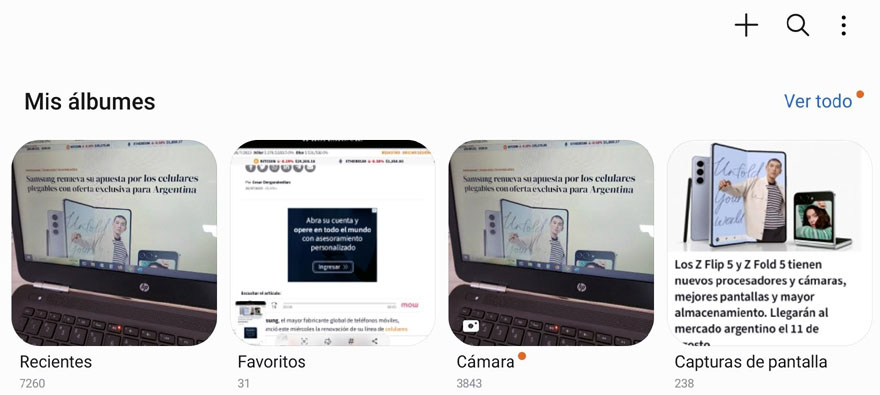
Podés encontrar tus capturas de pantalla en tu aplicación de fotos.
Hacer captura de pantalla en Android con aplicaciones de terceros
Todos los usuarios de Android pueden descargar aplicaciones de terceros para hacer captura de pantalla. Muchas aplicaciones diseñadas para grabar videos también pueden tomar capturas de pantalla.
Screenshot Easy es una de las mejores opciones para hacer captura de pantalla que utiliza los mismos activadores básicos que el propio Android. También podés personalizarlo y tomar una captura de pantalla simplemente agitando tu teléfono.
En su lugar, podés usar la Grabadora de Android de Apowersoft para hacer captura de pantalla de tu teléfono desde una PC.
Hacer captura de pantalla en el iPhone o la iPad
Para el iPhone y la iPad más nuevos (dispositivos sin botón de inicio), para hacer captura de pantalla mantené presionado el botón lateral a la derecha de la pantalla (botón superior en una iPad) y subí el volumen botón al mismo tiempo.
Si tenés un dispositivo Apple que todavía tiene un botón de inicio, mantené presionado el botón de reposo/activación y presioná el botón de Inicio para hacer captura de pantalla.
Escucharás el obturador de una cámara (si su sonido está activado) y verás un «destello» en la pantalla. La captura de pantalla aparecerá en el carrete de la cámara y en el álbum Capturas de pantalla.

La tableta iPad permite captura de pantalla.
Si usás un Apple Pencil con una iPad, podés hacer captura de pantalla con la herramienta de dibujo. Deslizá hacia arriba desde la esquina inferior con el Apple Pencil para capturar la imagen.
También podés elegir entre su pantalla actual o la página completa, incluso después de haber tomado la foto.
Para anotar luego de hacer captura de pantalla, tocá la miniatura que aparece en la parte inferior de la pantalla una vez que capturas una imagen. Esto abrirá la herramienta de marcado del dispositivo y te permitirá editar la captura de pantalla.







